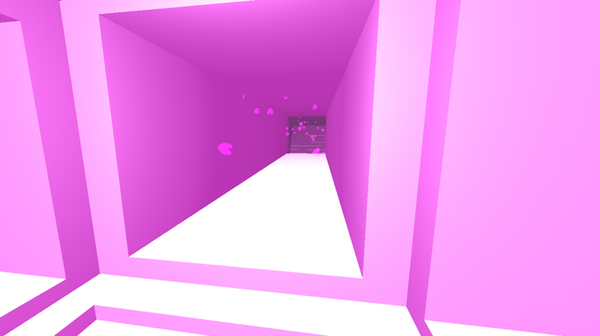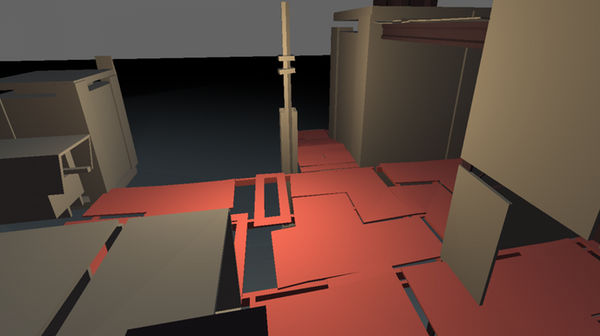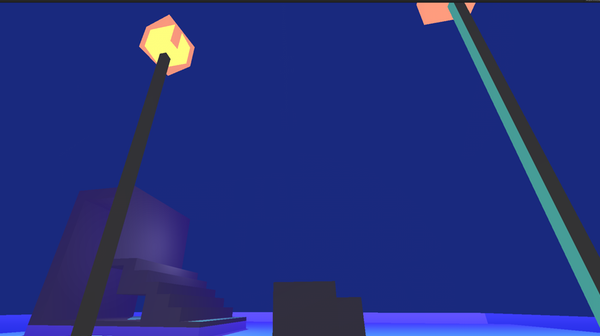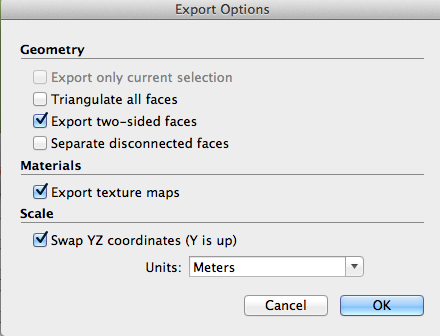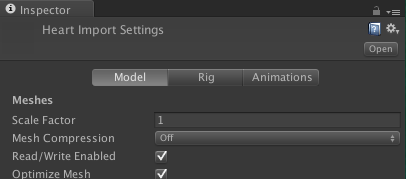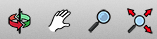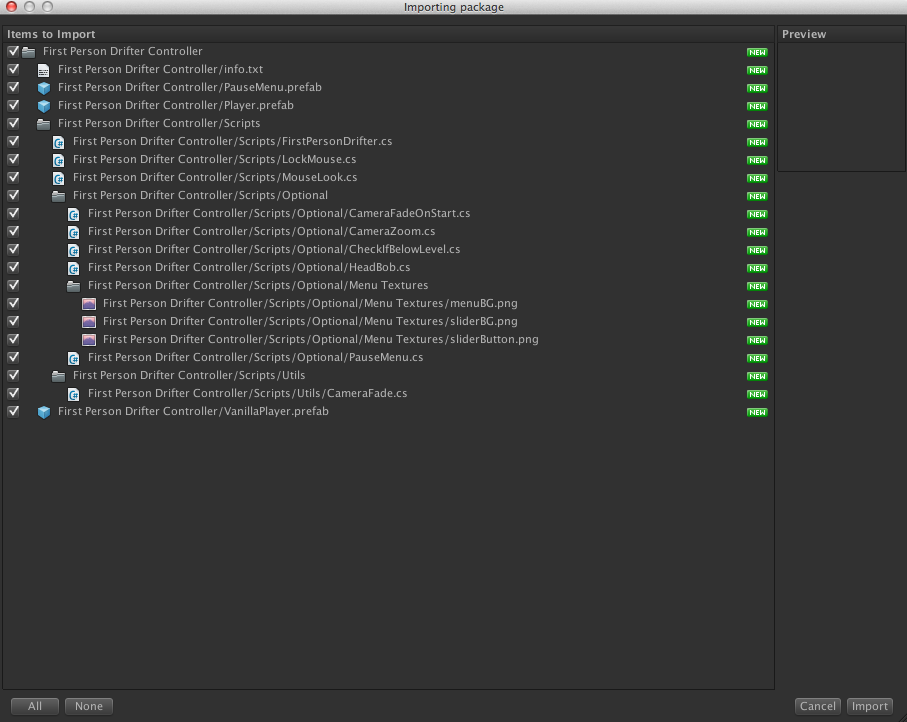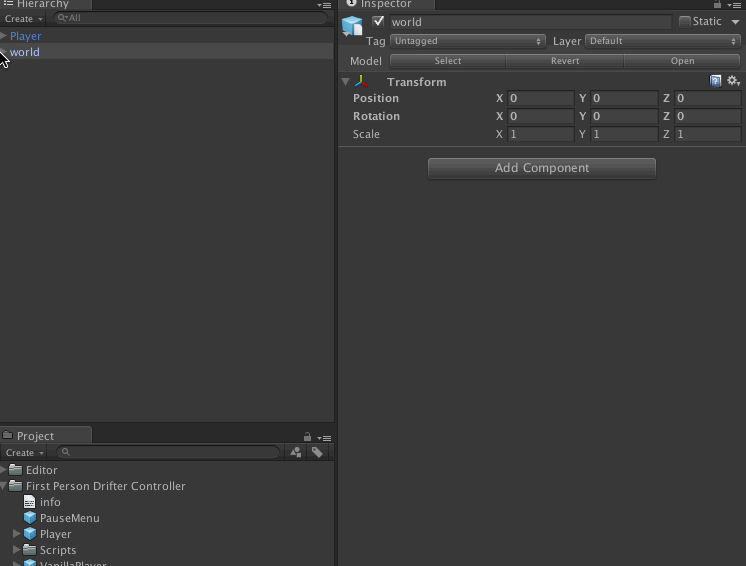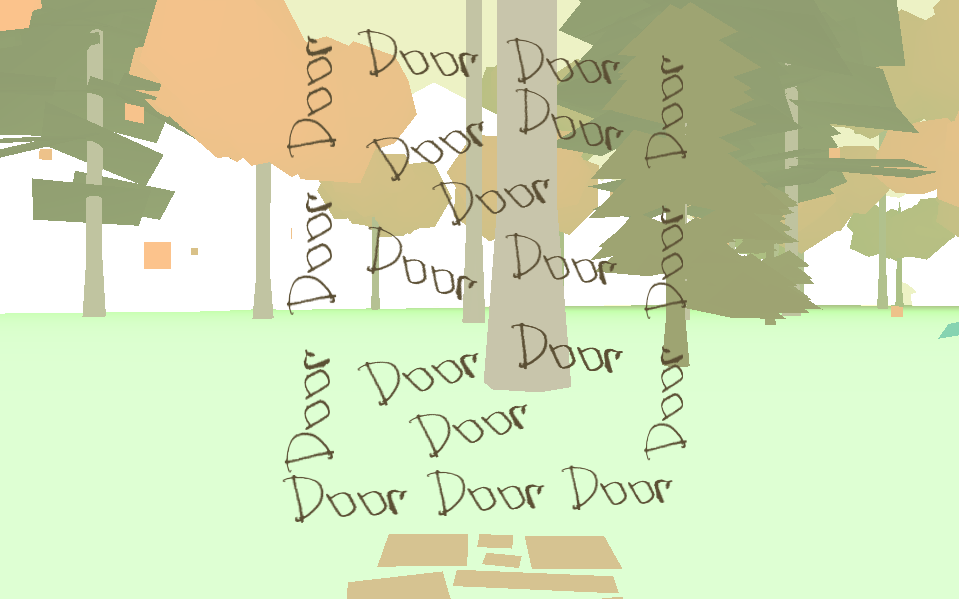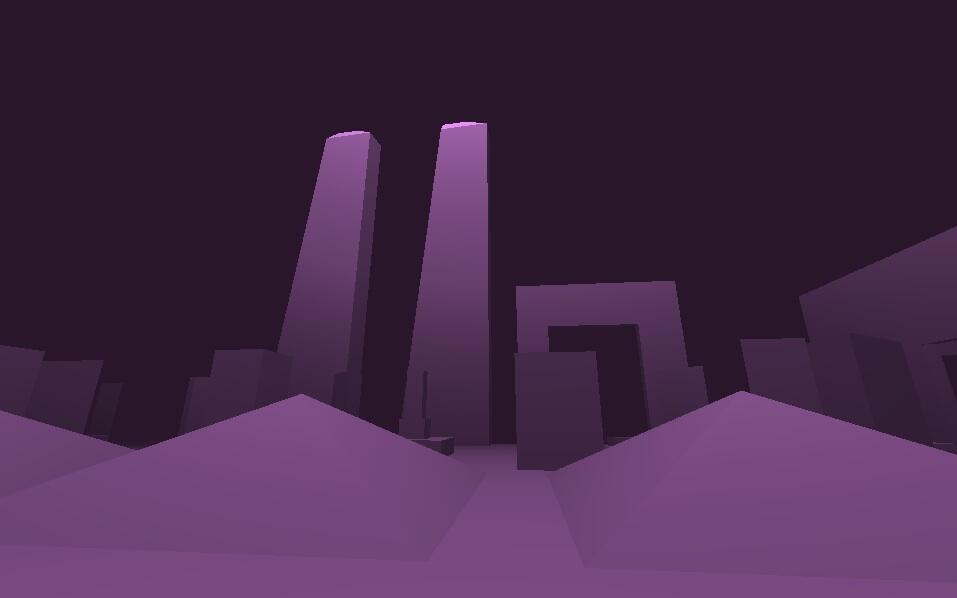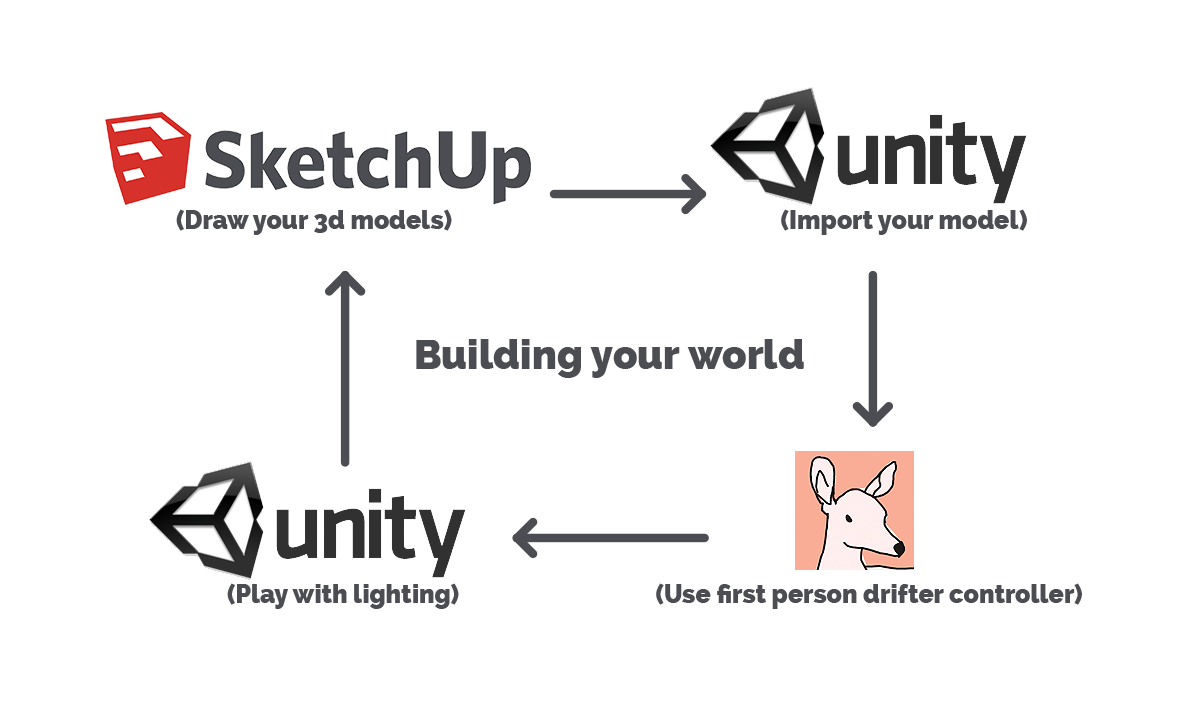
Intro
This tutorial is about empowering people who feel constrained by their lack of experience. For example, programmers who feel like they need artists to make cool things, or artists who think they need programmers to make cool things, or even people who are neither of those who want to make cool things.
The tutorial is written for folks who have no experience with Unity or 3D modelling. If you're already familiar with the basics jump down to the lighting section. Our next tutorial will focus on lighting and particles in more depth.
Help us spread the word about this tutorial Tweet