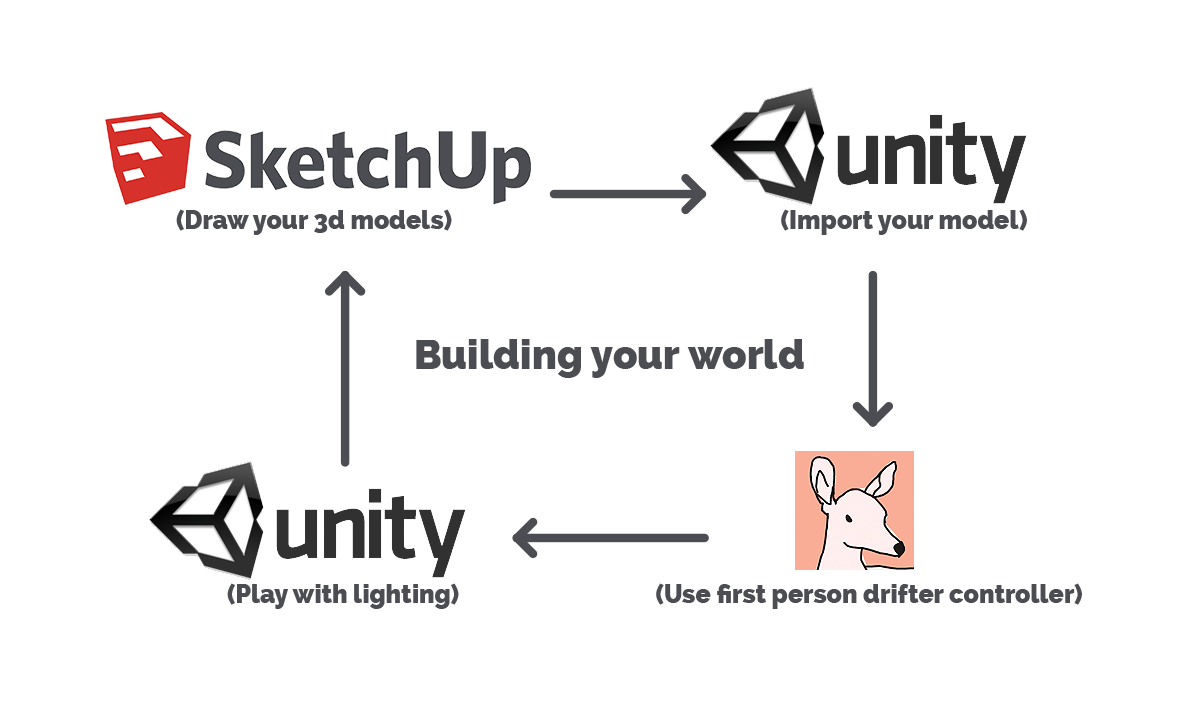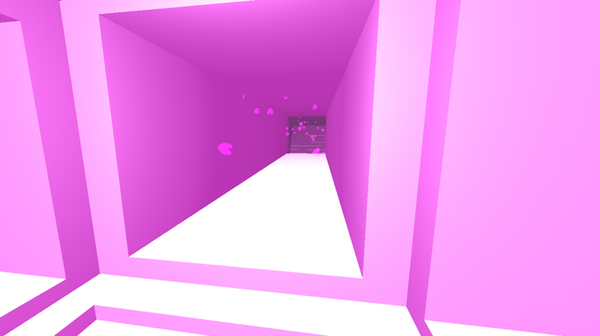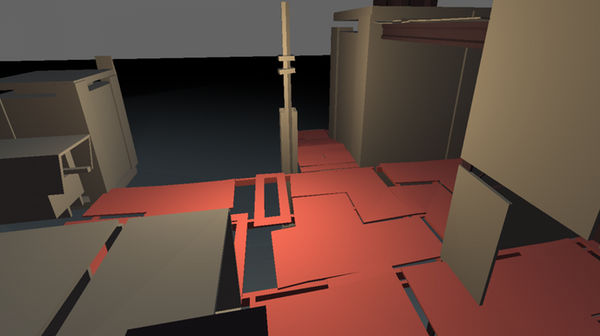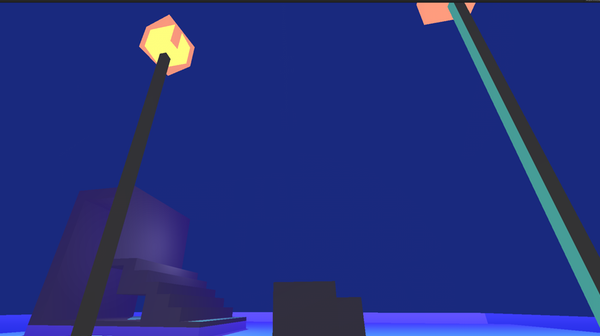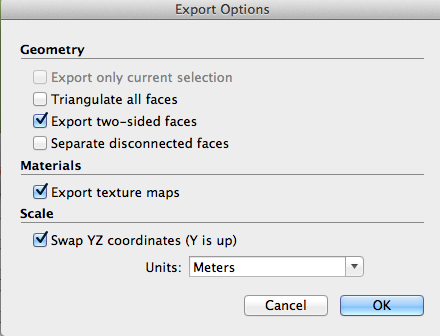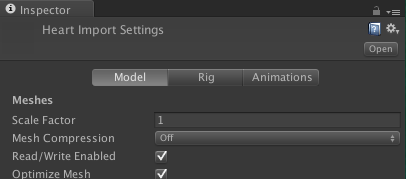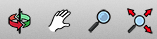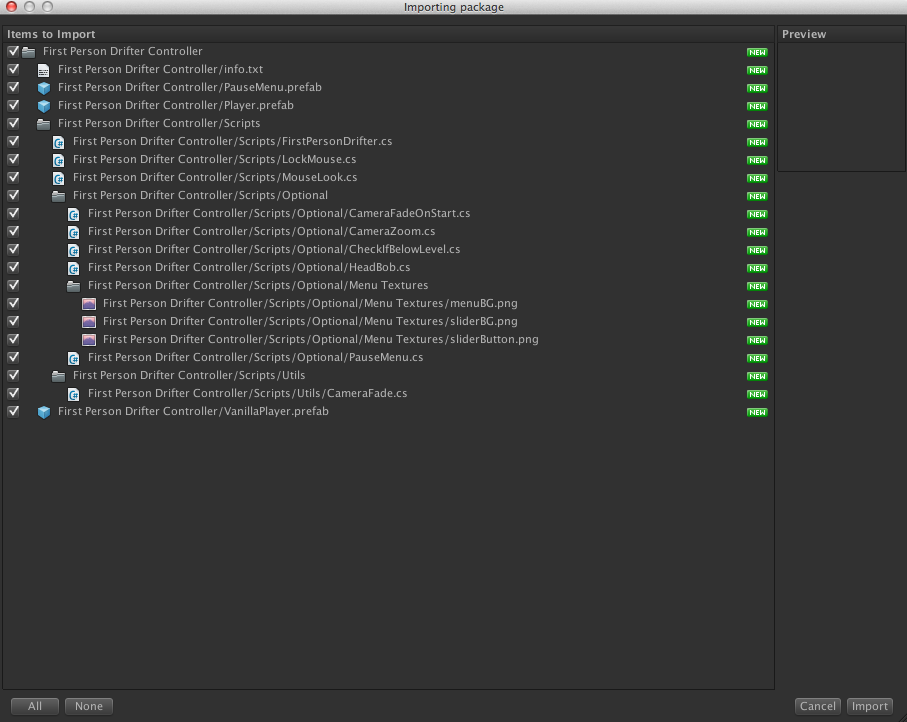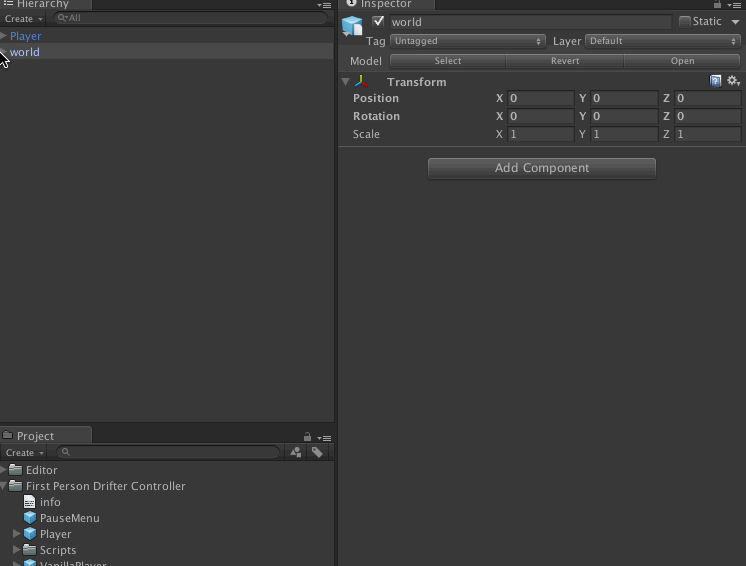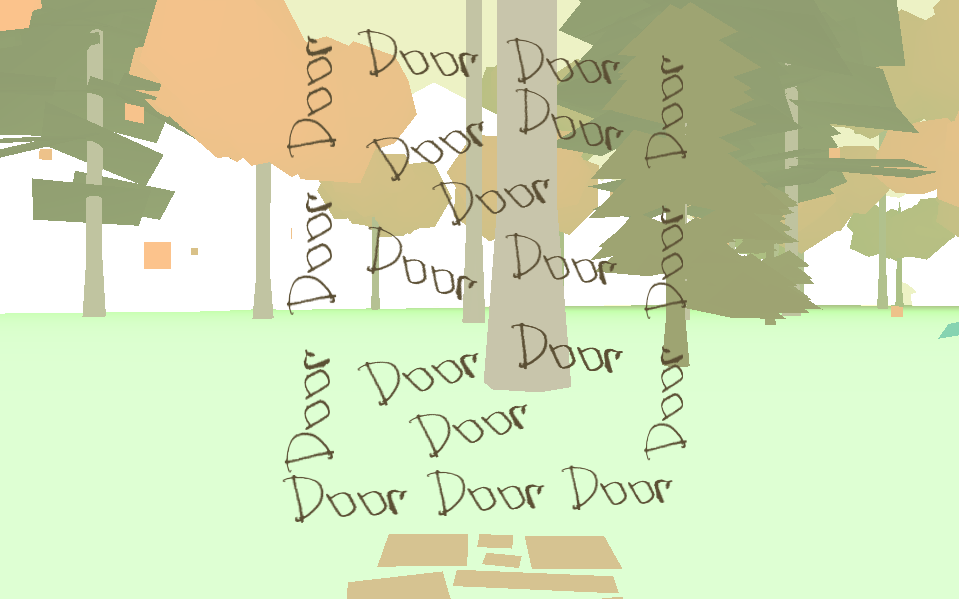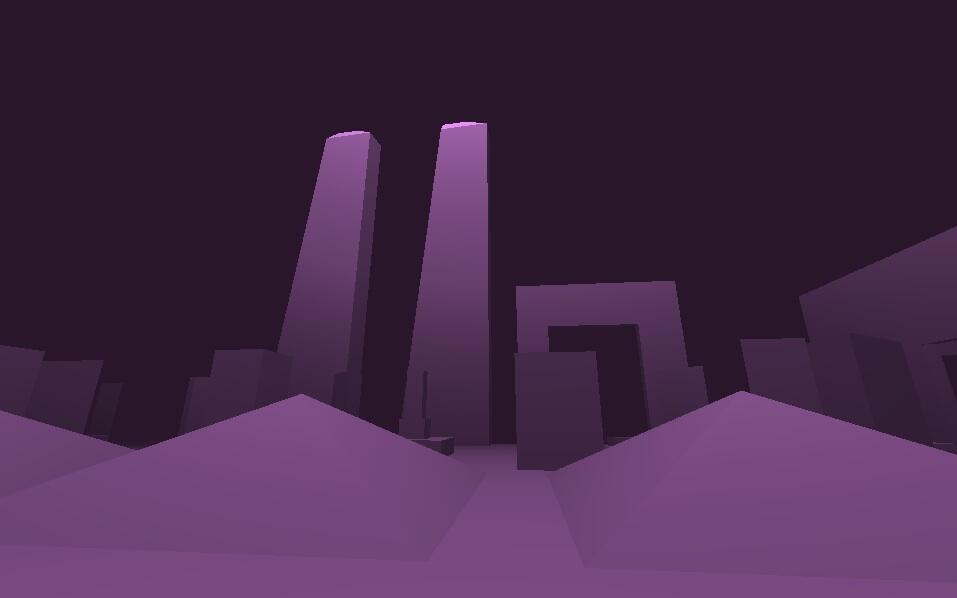Paso 2.
- Descarga e instala Sketchup
Abre Sketchup y da clic en el menú desplegable Template, escoge Simple Template - Meters de la lista.
Selecciona la herramienta de rectángulo. Crea un plano (plano es otra palabra para rectángulo) en Sketchup.
(puedes escribir números para obtener tamaños más exactos al usar la herramienta de rectángulo)
Ahora exporta tu plano a Unity (regresaremos a Sketchup pronto)
Al exportar, ve a File > Export > 3D Model. Asegúrate de que el formato sea .FBX o .DAE
Options debe verse así antes de exportar:
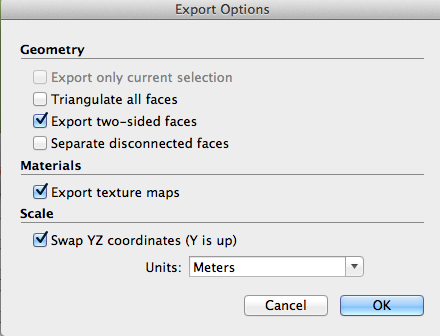
Exporta tu modelo a la carpeta “Modelos” que creaste dentro de la carpeta Assets de tu proyecto de Unity.
Ahora tu modelo exportado debe aparecer en Unity dentro del panel Project.
Selecciona el archivo del modelo y asegurate de que el scale factor sea “1”. Nota: Si estás usando el formato .DAE tu scale factor debería estar en .025
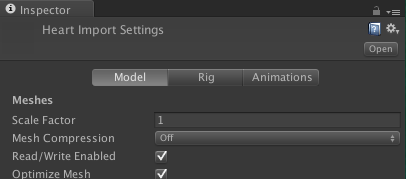
Selecciona el modelo y arrástralo hacia el panel Hierarchy. Ahora debe aparecer en la vista de Scene dentro de Unity.
Tip: Puedes seleccionar el modelo en el panel Hierarchy, luego ir a Edit > Frame Selected (F). Esto te permite encontrar objetos en la escena.
Paso 3.
Regresemos a Sketchup para familiarizarnos con algunas herramientas.
Navegación:
Lamentablemente la navegación de Sketchup y la de Unity son completamente diferentes. Sin embargo las siguientes herramientas nos ayudarán movernos fácilmente dentro de Sketchup. Es importante familiarizarse con ellas.
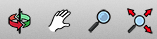
Tip: El tercer botón del mouse es una gran ayuda. Presionar el botón medio del mouse rota la cámara y al girar la rueda del mouse se hace zoom.
Herramientas:

Herramienta de pluma: Te permite dibujar líneas arbitrarias que se pegan a los bordes. Puedes dibujar en las paredes (así es como puedes hacer ventanas o puertas).
Herramienta de arco: El arco de 2 puntos te permite dibujar curvas, lo cual es genial para hacer esquinas redondeadas.
Herramienta de forma: Hace figuras cool. Así es como hicimos el plano anteriormente.
Jala Empuja: Agarra una cara y después jálala o empújala. Esto también es útil para cortar cosas.
Herramienta de offset: Es genial, juega con ella.
Herramienta de movimiento: Te permite mover una cara individual o un montón de cosas a la vez. Deja presionado alt para mover un objeto completo.
Herramienta de rotación: Igual que la herramienta de movimiento, pero para rotaciones.
Herramienta de escala: Escala el tamaño de tus modelos.
Paso 4.